"Invoice Allocation" is a paperless creditors invoice process where the creditors invoice PDF file is stored and used as the reference for transposing invoice details into the PBC database.
The source document (PDF) can be from a saved email attachment or a scanned creditors invoice saved in the "creditor invoices" (as defined in the Creditors Control record) sub folder called "Invoices.
The "creditor Invoices" main folder must have 2 sub folders:
1.Invoices folder that contains the creditors PDF file(s) that requires the PBC details to be entered.
2.Approved folder that contains the creditors PDF file(s) ready to be processed into the creditors system.
3.Once the creditors invoice process is completed the PDF file is moved from the Approved folder to the creditor number folder.
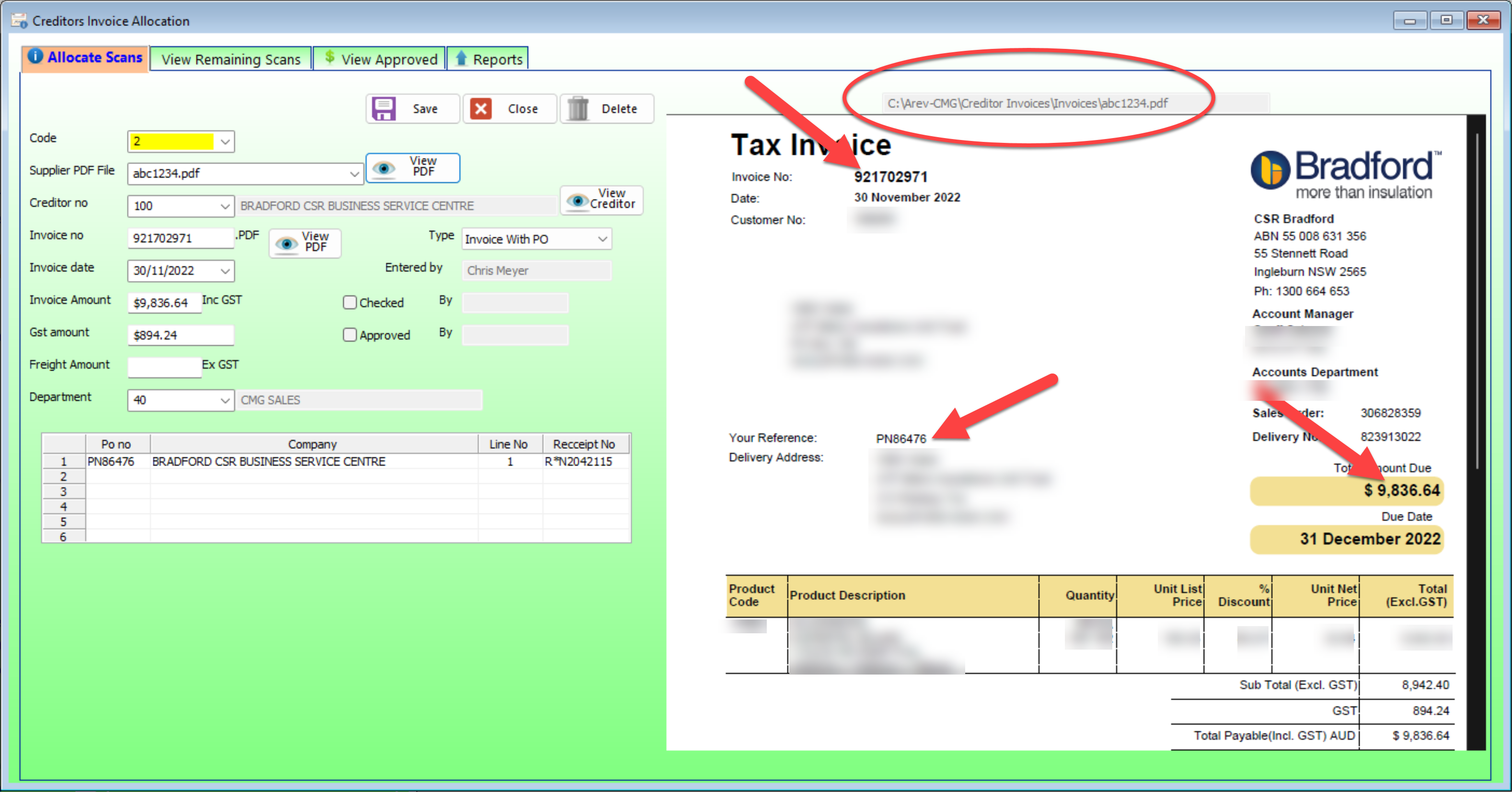
The Invoice allocation process is as follows (after saving the invoice PDF in the Invoices folder).
Press the "View Remaining Scans" tab to display all the PDF file in the Invoices folder:
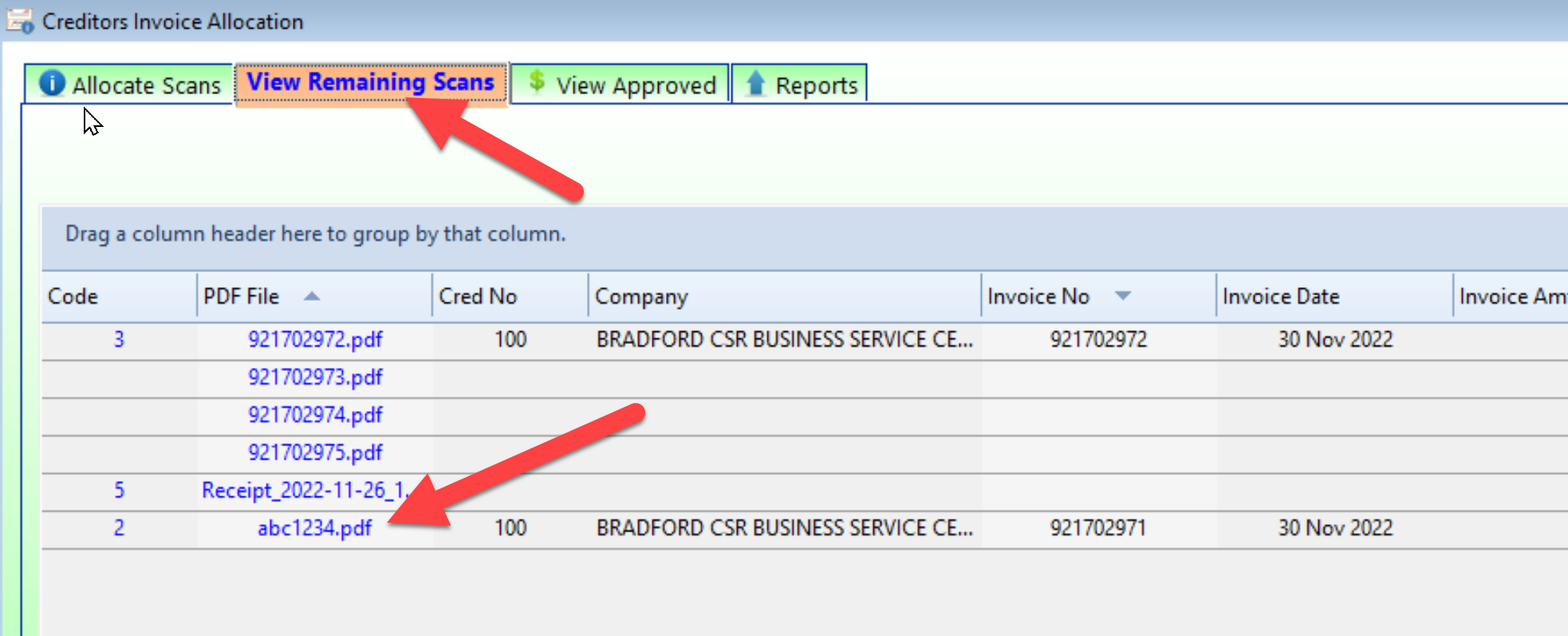
Then press the PDF hyperlink to start processing the PDF details. If the PDF has been partly processed as indicted by the Code number then exiting details are displayed otherwise a new record will be created. For new records the PDF file is automatically entered in the "Supplier PDF File". In this example the PDF file is "abc1234.pdf".
Code:
A unique sequential number to identify the Invoice Allocation record.
Supplier PDF File:
The name of the PDF file located in the Invoices folder.
Creditor No:
Enter the creditor No (if known) or enter the creditor name to perform an automatic search function.
If the creditor has a default general ledger number in the creditors master file then the "Invoice GL No PO" invoice type will be selected. The invoice type can be changed by using the Type drop down (as below)
Invoice No:
The creditors invoice number as per PDF file. If the PDF file is a text type PDF then double click on the invoice no within the PDF details, right click and copy the highlighted text.
Then click in the invoice field to paste the invoice number in the invoice field (copy & paste). Any existing invoice number will not be overwritten. If you need to redo the invoice no then delete the invoice details firt and repeat the copy & paste function.
Invoice Date:
Enter the invoice date manually or copy & paste from the PF file.
Type:
There a 3 types of creditor invoices. Use the drop down to select the type of invoice:
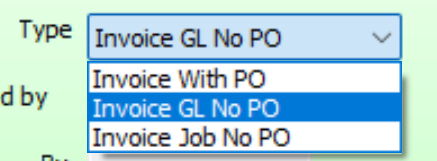
With the selection of the invoice type, the required controls for data entry is displayed
Invoice Amount:
ENter the invoice amount including GST or copy & paste from the PDF details
GST Amount:
The GST amount is automatically calculated from the invoice amount.
Freight Amount:
Enter any freight if NOT included in the original purchase order. The freight amount is only used for invoices with PO.
Department:
Enter the general ledger department for the creditor invoice.
Checked:
Tick the Checked box once the PBC details entered have been checked.
Approved:.
Tick the Approved check box once the creditors invoice has been approved. Only authorised users can approve a crediotrs invoice.
Once the details entered have been approved and the PDF file is located in the invoice folder the PDF file is RENAMED to be the invoice No.pdf file and moved to the Approved filder.
Purchase Order Details:
The purchase order table is only displayed for invoice type "Invoice with PO".

If the purchase order has been copied from the PDF file then double click on an empty PO cell and the PO No is pasted into the cell.
If the PO No already exists then the purchase order details will be displayed.
Only valid Po No can be entered. The purchase order MUST exist in the PO_ORDERS table.
Line No:
Double click on line No to displa/select the PO receipt details associated with this creditors invoice. If NO receipt has been process the user will be directed to the PO Receipt process.
General Ledger Details:
The general ledger table is only displayed for invoice type "Invoice Gl No PO".

Job Details:
Press the "View Approved" tab to complete the Creditors Allocation process.

Then press the "Inv Type" hyperlink to go to the appropriate creditors invoice:
"With PO" will go to Invoice With PO
"GL No PO" will go to Invoice GL No PO
"Job No PO" will go to Invoice Job No PO