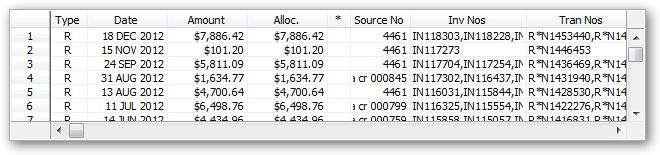Debtors Receipt:
Use the debtors receipt function to allocate a debtors receipt to debtors invoices.
If the receipt amount is greater than the invoice amounts selected then the remaining balance will be unallocated but the debtors account balance will be reduced by the whole receipt amount.
If an amount is prices as unallocated then this amount needs to be reallocated against an existing invoice at a later date after the invoice number(s) are known.
If the debtor is on STOP CREDIT then the debtor may be removed from stop credit be selecting the RE-Open Debtor Account check box.
If the payment amount has been received from an unknown debtor then a search of all open invoice balances may be performed of the amount of the receipt. This assumes the amount paid is equal to an existing invoice balance.
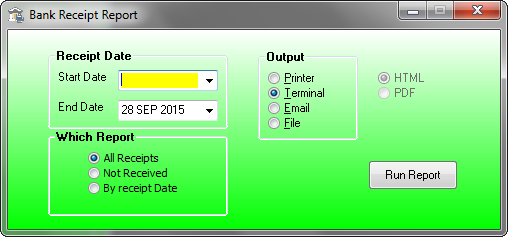
Enter the debtor no if known or enter any part of the company name to search for the debtor no.
Enter the amount paid by the debtor. This is usually the amount of the cheque. Always enter the actual amount including over payments. This is the amount deposited into the bank.
Enter the discount given for such things as prompt payment etc. The discount amount is the amount withheld by the customer as per prior arrangements.
This is NOT the same as a short payment if an invoice.
This is NOT any short payments as a result of any retention held by the customer.
Enter the department of any unallocated cash if this debtor has multiple departments.This is to indicate to the system which department is to receive the unallocated amount.
Highlight the invoice row to be included in this receipt.
If the highlighted row is double clicked then this invoice will be included in the receipt list.
If a number of invoice are to be selected then single click the next invoice to be added to the receipt list then press the ADD button to add this invoice to the receipt list.
If the next invoice is to be added to the receipt list then press the enter key to ADD the highlighted invoice.
You may press the enter key again while the ADD button has focus. This process may be repeated at the users discretion.
If an invoice is to skipped then click this next invoice on the remaining invoice table then repeat the above procedure to add any remaining invoices.
The balance of the receipt is continually calculated until all money has been allocated to invoice in the receipt list.
If the invoice balance of the last invoice selected is greater than the amount left on the receipt then the receipt balance will be allocated to the last invoice.
Press the Add button to include this invoice in this Receipt.
If the enter key is pressed while the ADD button is in focus then the next invoice will be added to the receipt list.
After loading invoices for receipt, highlight the invoice to be removed from the list then pressing the Remove button. The invoice details will be restored in the left hand invoice list.
To activate the ALL button the value of the the receipt must be equal or greater that to amount owing.
For receiving invoices between selected dates enter the invoice start date and end date, then press the ALL Dates button to transfer invoices for receipt up to the value of the of the payment or up to the End date which ever comes first. After transferring the invoices you may adjust the invoice list by Adding or Removing invoices as required.
Any invoice amount may be adjusted after the adding and changing the receipt value if the whole amount is not being paid.
You will also be asked if the remaining amount is retention. If so, another window will be displayed t enter the retention details.
Payment:
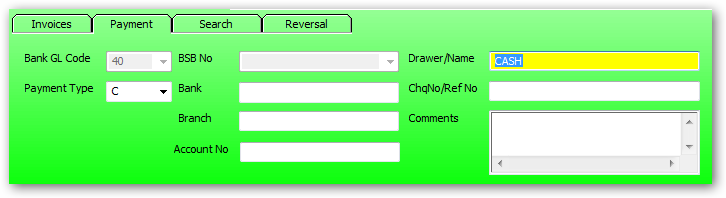
Enter the Bank code from the cheque details.
This is the bank account code where the receipt will be deposited.
Press the drop down for a list of available bank codes.
Enter the receipt type or press the drop down for available receipt types.
If the payment type is "Q" for cheque then the cheque/banking details must be completed.
If the payment type is "C" for cash then the banking details will be skipped.
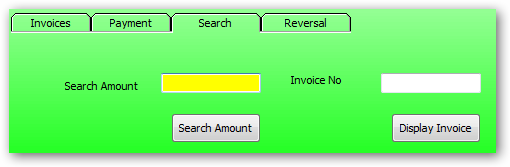
If a receipt cannot be identified using the search function may help finding an invoice with a total of the search amount.
Use this function to perform a receipt reversal.