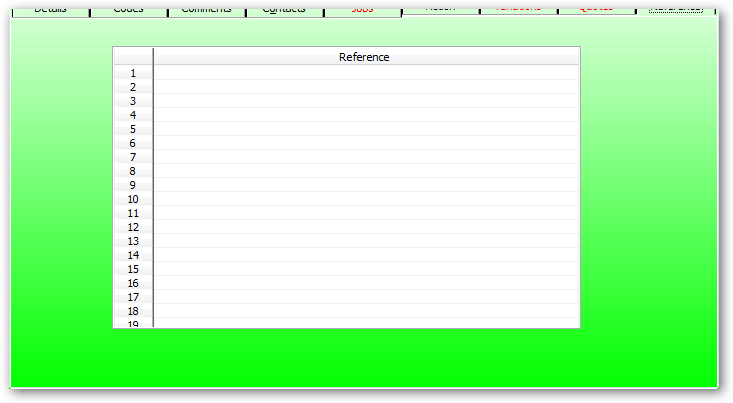Create and edit existing customers.
The customer details are maintained by the sales department as a precursor to becoming a debtor. Debtor Details are maintained by the accounts department. The customer details contain the physical address so the salesman can visit the client as distinct in the debtors master file which contains the address where the invoice will be sent.
NOTE:
All debtors have the same code (key) as the customer No and the customer details must exist before creating a debtor account.
All debtors are customer but not all customers are debtors.
The customer file contains all the details to assist the salesman. This includes visit details, competitors and easy access to exiting job and quotes.
Details Tab
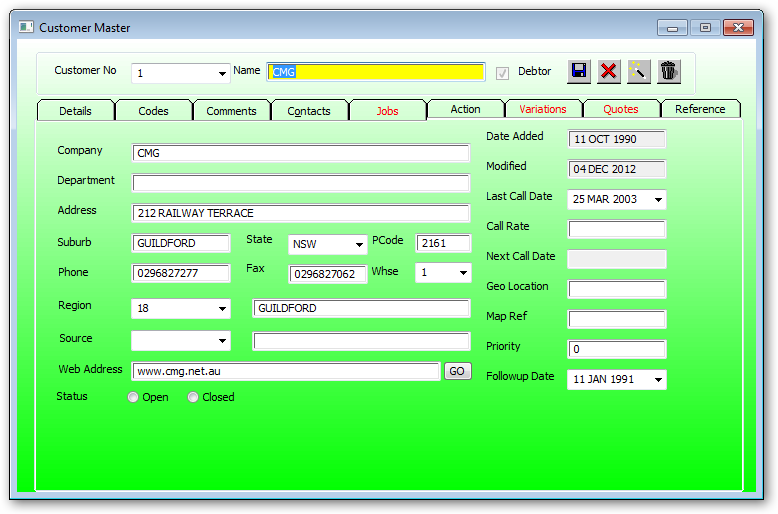
Customer No:
Enter the customer number if known or enter any part of the company name to start an automatic search.
The search is performed on any word (separated by a space) starting with the letters or numbers entered into the customer number field.
If a search is performed with a word that is included in the stop list then the search will not find the customer. e.g A N with not find A & N Sheetmetal as the "A" is in the stop list because the search is looking for words starting with an "A" and an "N" and since the "A" is in the sop list and does not exist in the indexed words the search will fail.
There are some words that are excluded in the index list. They are:
A, THE, INC, COMPANY, CO, THIS, OF, AND, LTD, INCORPORATED, ASSOCIATES, ASSOC, CORP, CORPORATION, &
Name:
Sometimes everyone refers to the company bu another name. If this is the case then enter the name otherwise enter the same as the company name.
Company:
Enter the legal company name which will become the debtor company name when the customer details are copied to the debtors master file.
Codes Tab
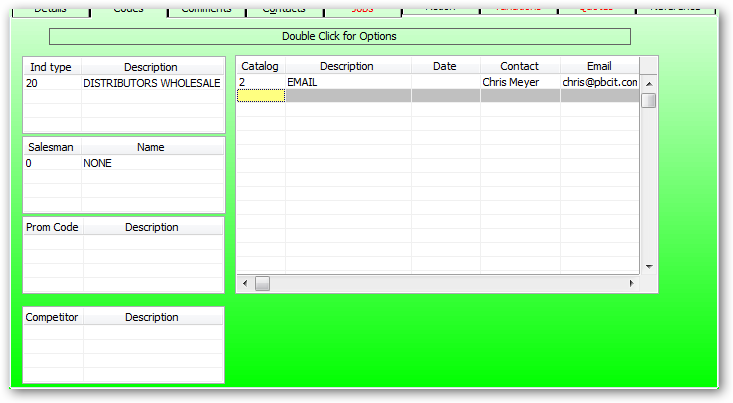
Ind Type:
Industry type is used to group customers for reports. Double click on ind Type to select from the popup.
Prom Code:
Promotion type is used to group customers for reports. Double click on Prom Code to select from the popup.
Competitor type is used to group customers for reports. Double click on Competitor to select from the popup.
Enter all the catalogues or double click to select from popup.
Catalogues are used to record what and when a catalogue was sent to advise the sales department when to update the distribution of new catalogues.
Catalogue Date:
Enter the date when the last catalogue was issued to the customer.
Catalogue Contact:
Enter the name who the catalogue was issued.
Catalogue Email:
Enter the email address where the catalogue is to be sent. Used to bulk send electronic catalogues.
Comments Tab
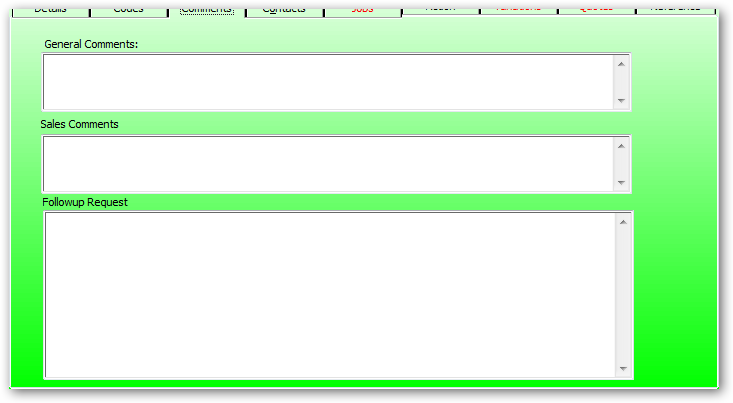
General Comments:
Used for internal purposes only.
Sales Comments:
Any sales comments will be displayed when entering a new sales order for this customer. This is used to advise the internal sales department any comments by the salesman.
Enter any follow up request used when sending a follow up by the salesman.
Contacts Tab
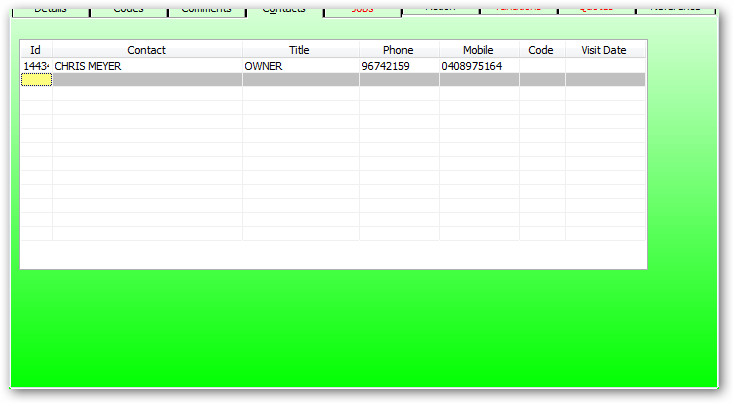
To add a new contact to the customer file the contact must first exist in the contact file (telephone). If the person does not exist in the contact file please add this contact before preceding.
Once the contact exists in the contact file a reference needs to be established in the customer file. To do this there are two methods to locate the required contact from the contacts file:
1. Search for the contact using the following format->
"company,first name, last name"
notice the commas separating the search fields
Jobs Tab
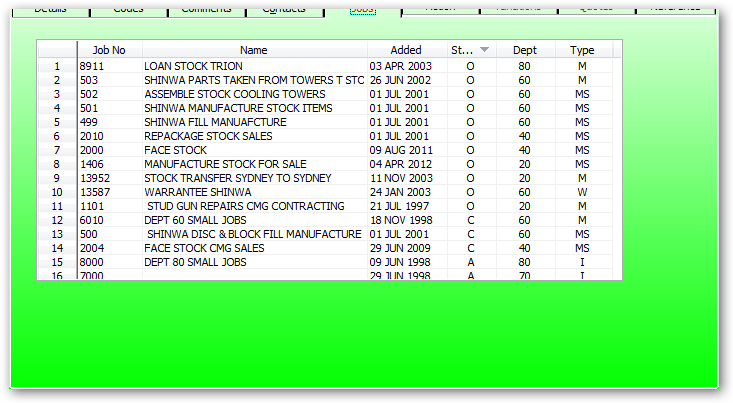
Customer Jobs:
This is for display only and do not make any changes as the changes are not saved.
Right click on a Job No to:
Action Tab
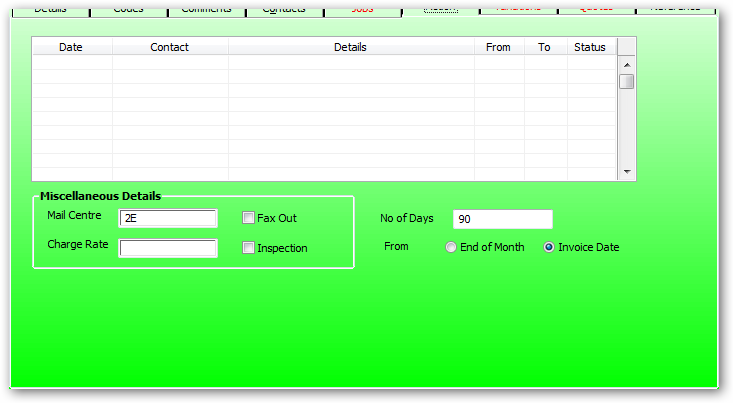
Variations Tab
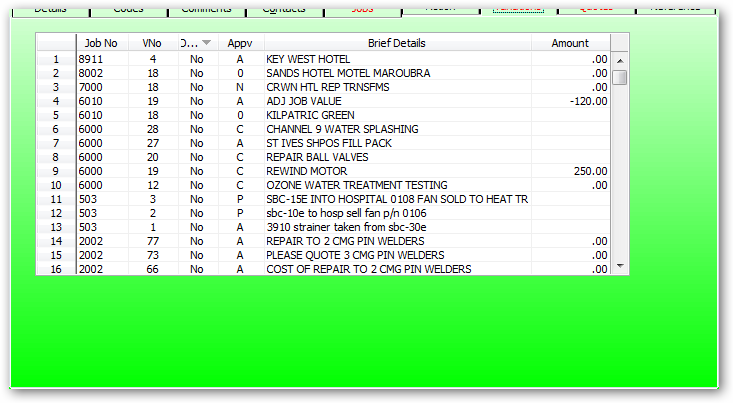
Right click on a variation:
Quotes Tab
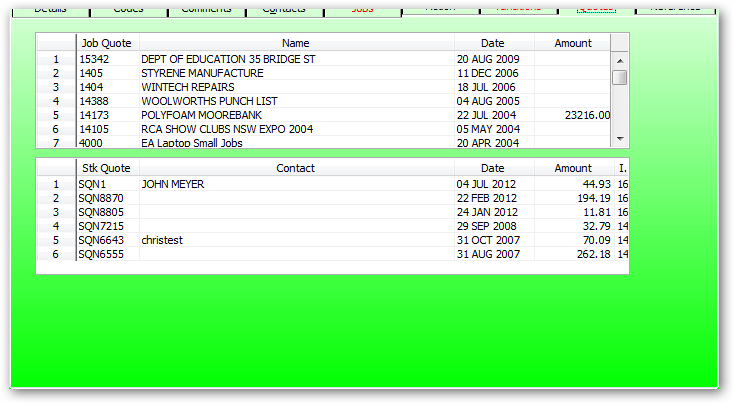
Right click on a Job Quote:
Right click on a Stock Quote:
Reference Tab